ใครหลายคนที่ใช้คอมพิวเตอร์อยู่ตอนนี้มักจะประสบปัญหาไดร์ฟ C เต็มกันไม่น้อย ซึ่งบางทีมันก็เต็มโดยที่เราก็ไม่ได้ลงโปรแกรมเพิ่ม หรือลบแคลชแล้วก็ยังเหลือพื้นที่น้อยอยู่ดี แต่ในเครื่องเรายังเหลือพื้นที่ไดร์ฟ D อีกตั้งเยอะ ซึ่งเราสามารถเอาพื้นที่ไดร์ฟ D ที่เหลือมาเพิ่มพื้นที่ไดร์ฟ C ได้ด้วยโปรแกรม EaseUS Partition Master มาดูกันครับว่ามีขั้นตอนอะไรบ้าง (ไดร์ฟ C กับไดร์ฟ D ต้องใช้ฮาร์ดดิสก์ลูกเดียวกันเท่ากัน)
1. โหลดโปรแกรม EaseUS Partition Master จากลิ้ง 1 หรือ 2
4. เมื่อเราเข้าโปรแกรม ให้เลือกที่ไดร์ D จากนั้นกด Resize/ move partition ที่มุมบนซ้าย
5. จากนั้นให้เลื่อนจากทางด้านซ้ายลดขนาดไดร์ D ตามจำนวนที่เราพอใจ สังเกตว่าในรูปลดพื้นที่ไดร์ D ไปประมาณ 97 GB เมื่อพอใจแล้วก็กด OK ด้านล่าง
6. เลือกไดร์ฟ C จากนั้นกด Resize/ move partition ที่มุมบนซ้าย สังเกตที่กรอบสีเหลืองนั่นคือพื้นที่ที่เราสามารถเพิ่มลงไดร์ฟ C ได้
7. เลื่อนเพิ่มพื้นที่ไดร์ฟ C ไปทางด้านขวา จากนั้นกด OK
8. กลับมาที่หน้าแรก กด Apply ที่มุมบนขวา จะมีข้อความให้ยืนยัน กด Yes และ Yes อีกที ตัวเครื่องจะทำการีีสตาร์ทอัตโนมัติ สังเกตว่าพื้นที่ตรง Unallocated จะหายไป
9. เมื่อตัวเครื่องทำการรีสตาร์ทจะขึ้นหน้าประมาณนี้ ไม่ต้องตกใจ รอสักพักหนึ่งก็เป็นอันเสร็จสิ้นก็จะได้พื้นที่ไดร์ฟ C ขึ้นตามที่เรากำหนดมานั่นเองครับ
เป็นอย่างไรกันบ้างครับกับวิธีทีเพิ่มพื้นที่ไดร์ฟ C โดยจากแบ่งจากไดร์ฟ D ด้วยวิธีการง่ายๆ สามารถทได้ด้วยตัวเองโดยไม่ต้องไปเพิ่งช่างหรือลง Windows ใหม่ ซึ่งวิธีการนี้ใช้ได้เฉพาะไดร์ฟ C กับไดร์ฟ D เป็นฮาร์ดดิสก์ลูกเดียวกันเท่านั้น ไม่สามารถเพิ่มแบบฮาร์ดดิสก์คนละลูกได้ ซึ่งอย่างไรก็ตามในปัจจุบันฮาร์ดดิสก์ไดร์ฟ C ควรเป็น SSD ได้แล้ว เพื่อจะได้เปิด-ปิดคอมได้เร็วขึ้น รวมถึงเปิดปิดโปรแกรมได้รวดเร็วเช่นกัน แล้วเอาฮาร์ดดิสก์ปกติไว้เก็บข้อมูลจะดีกว่าครับ
ขอบคุณข้อมูลดี ๆ จาก Notebookspec.com
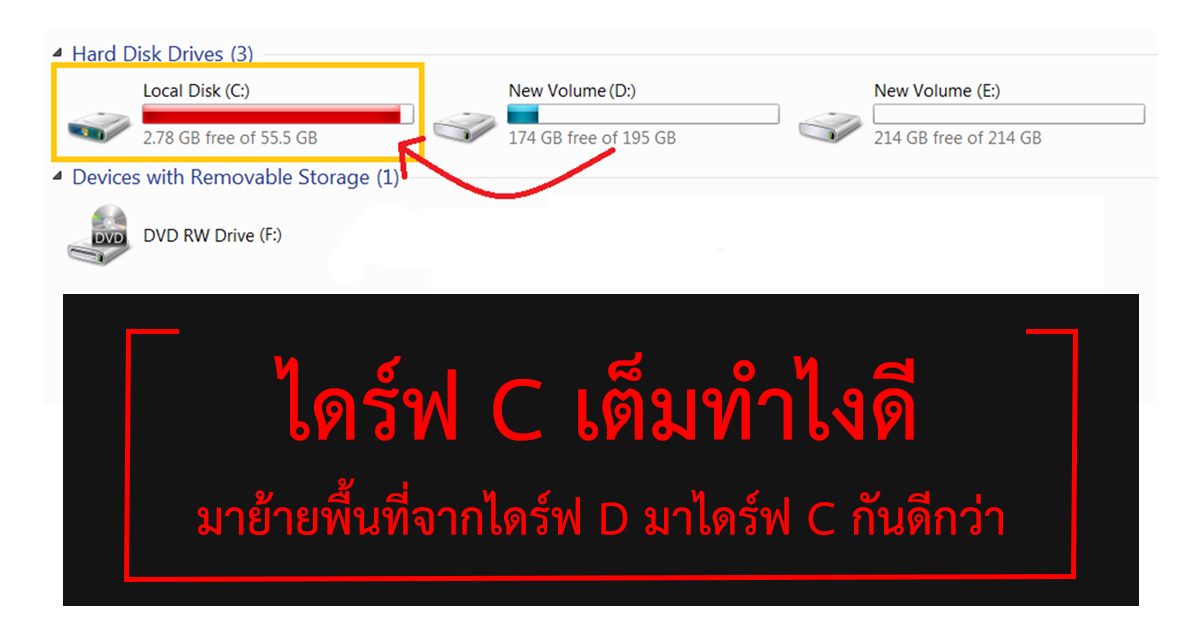
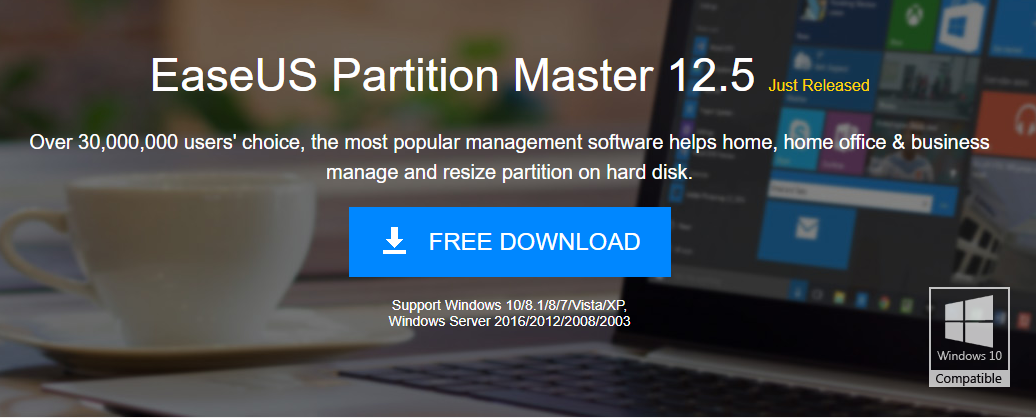
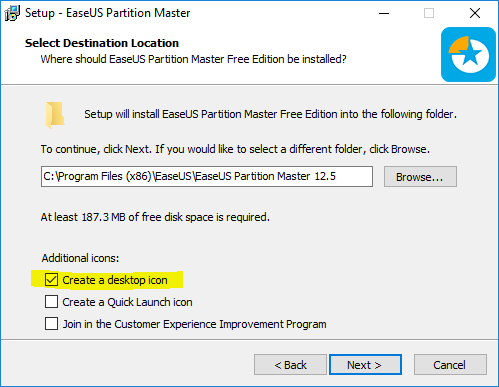
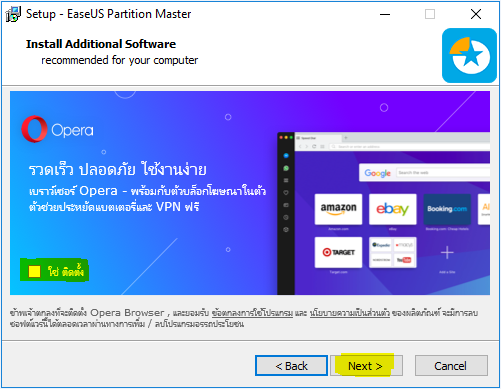
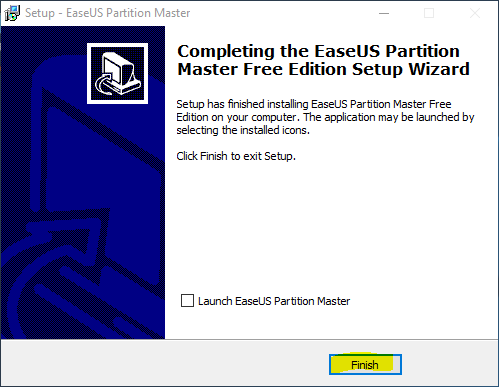
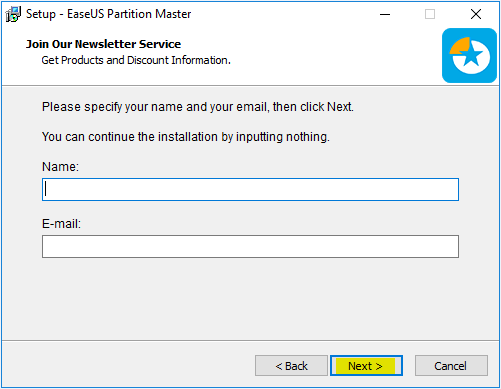
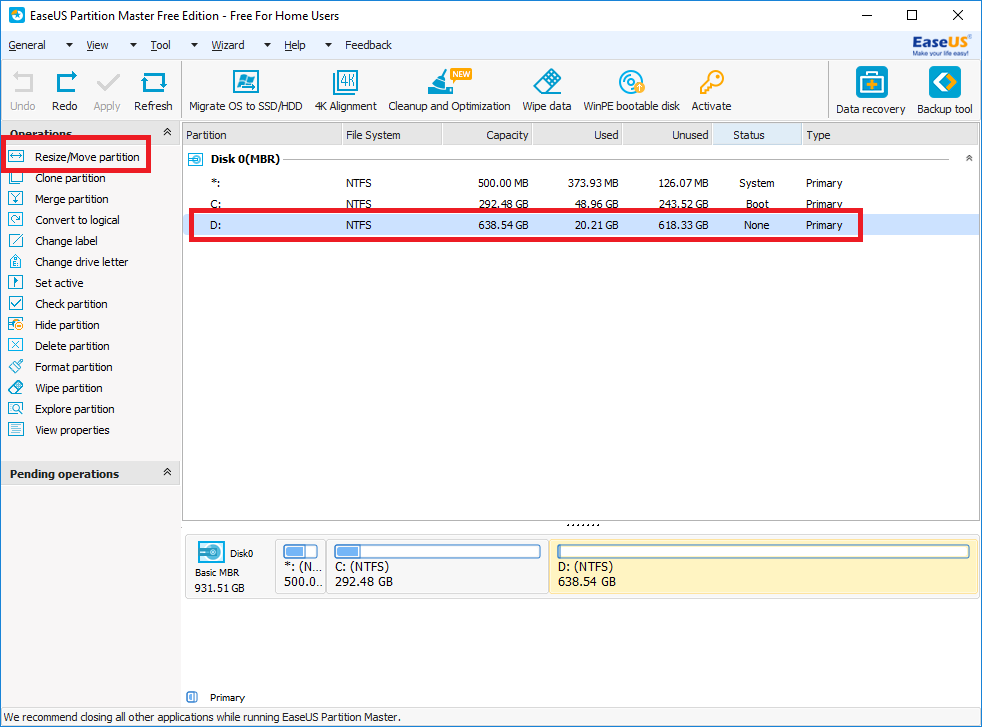
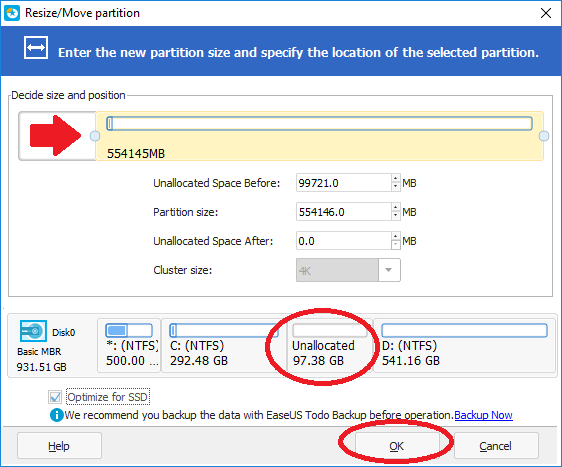
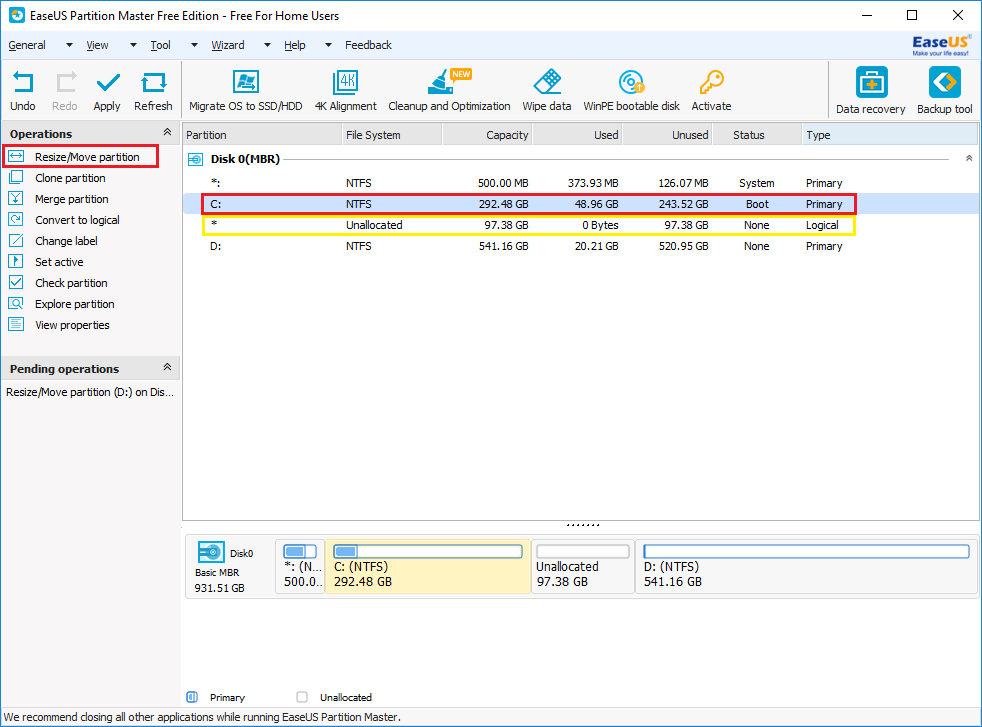
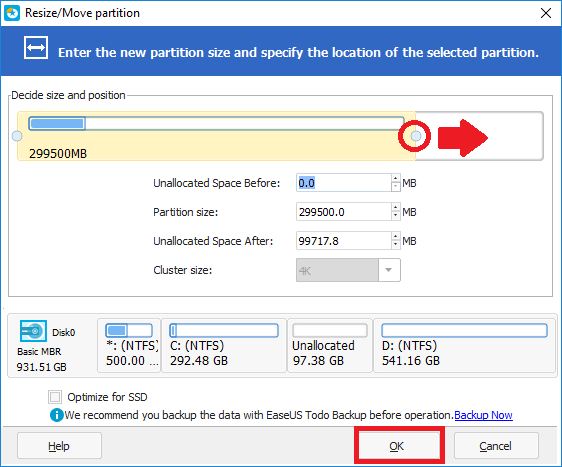
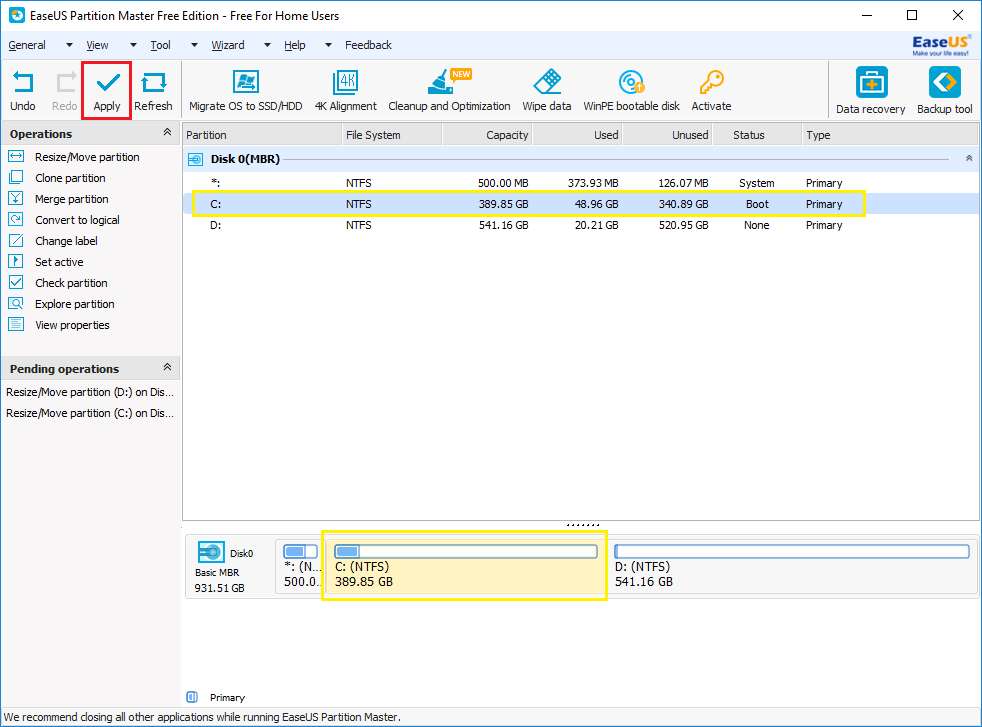
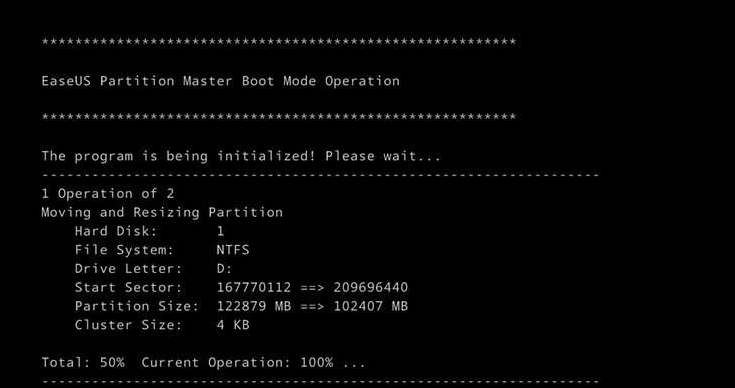
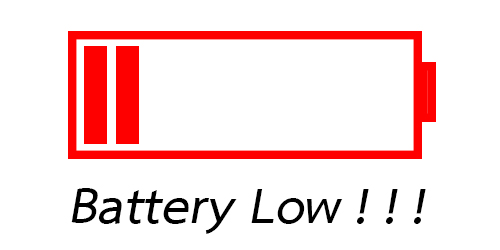
ไม่มีความคิดเห็น:
แสดงความคิดเห็น