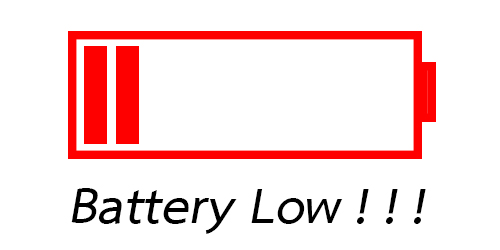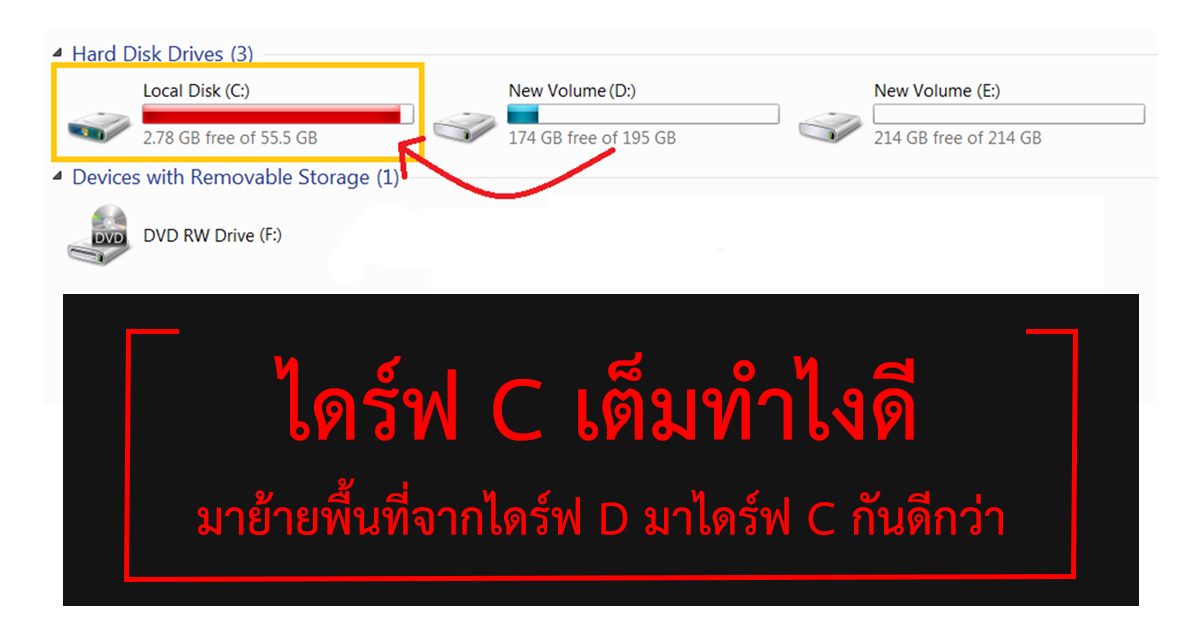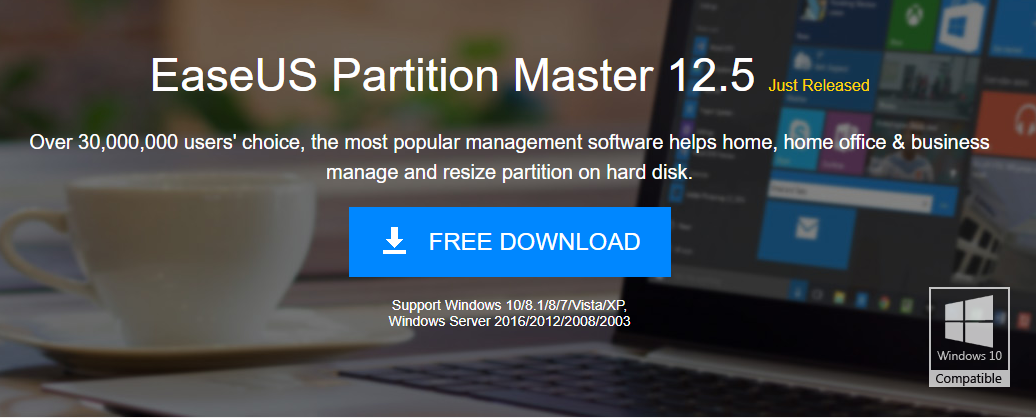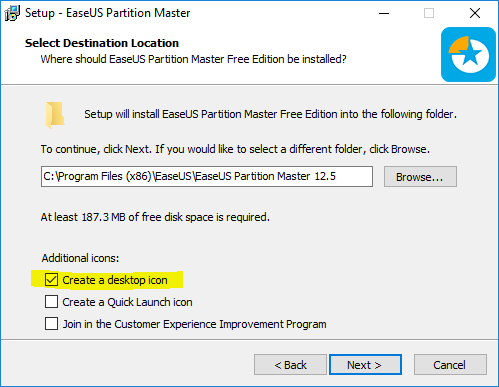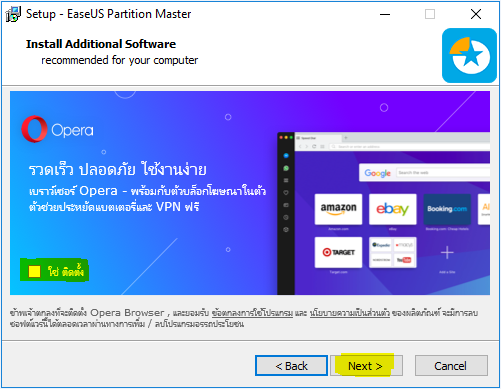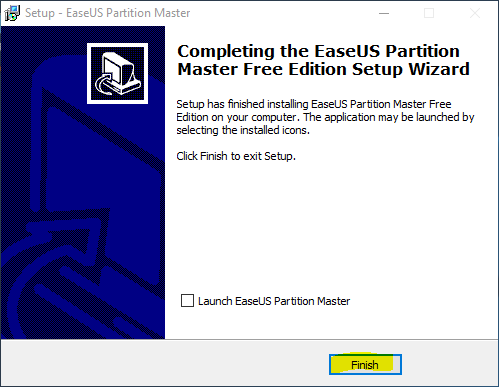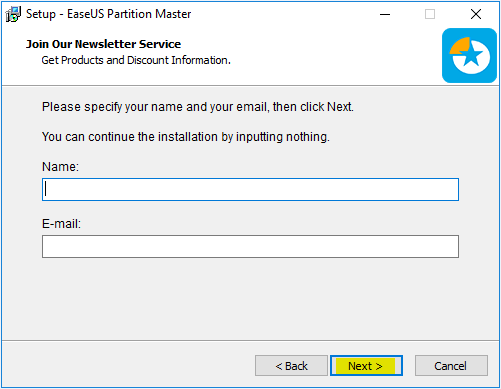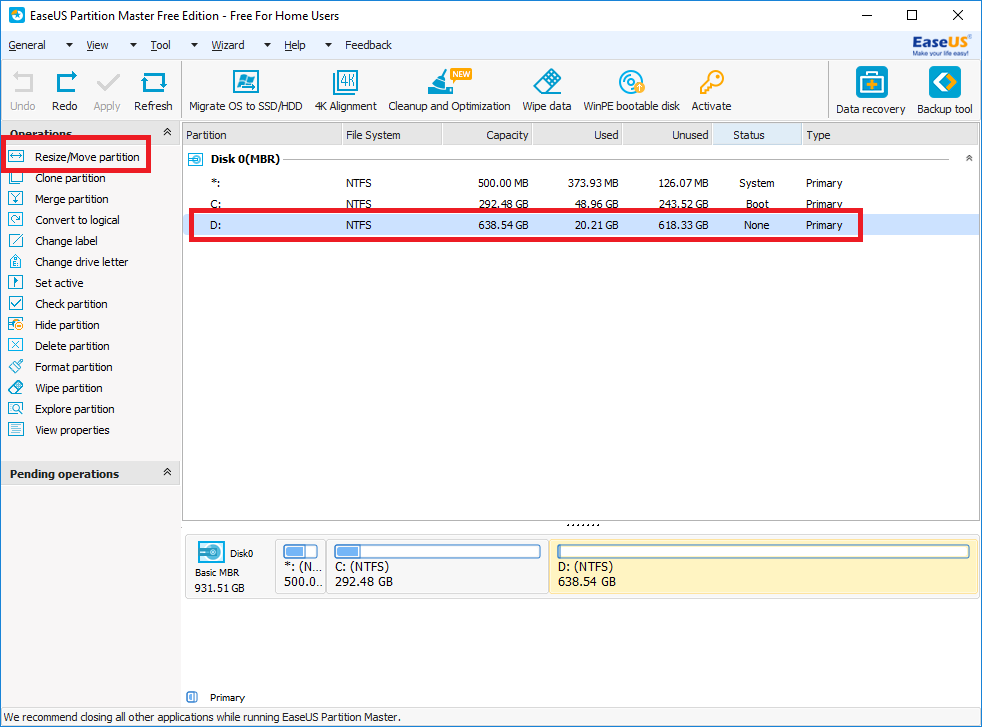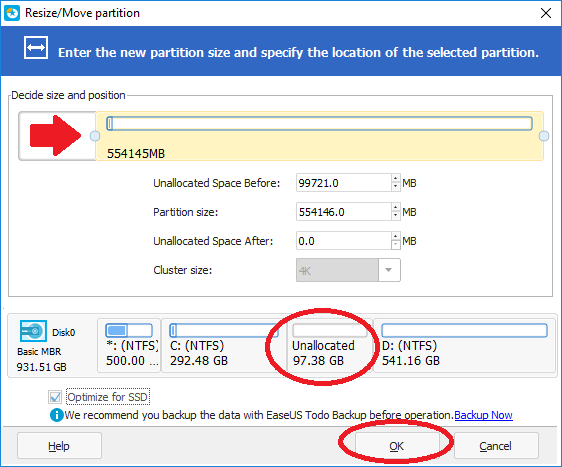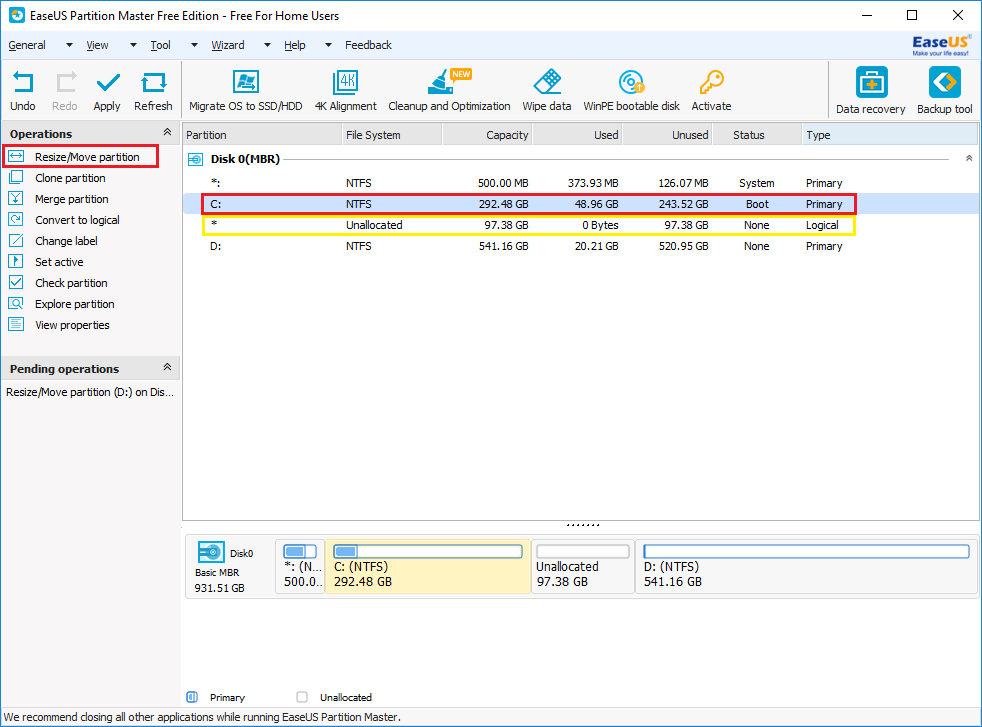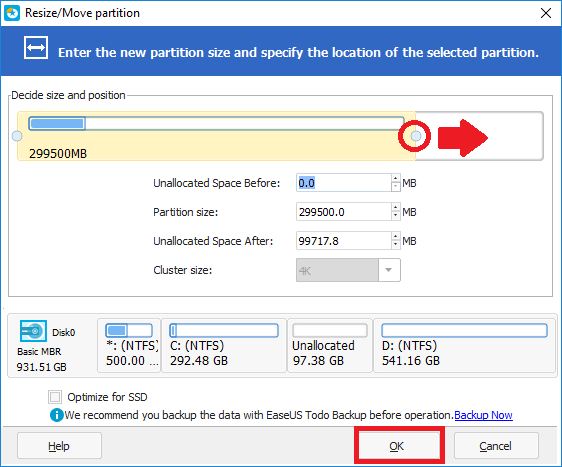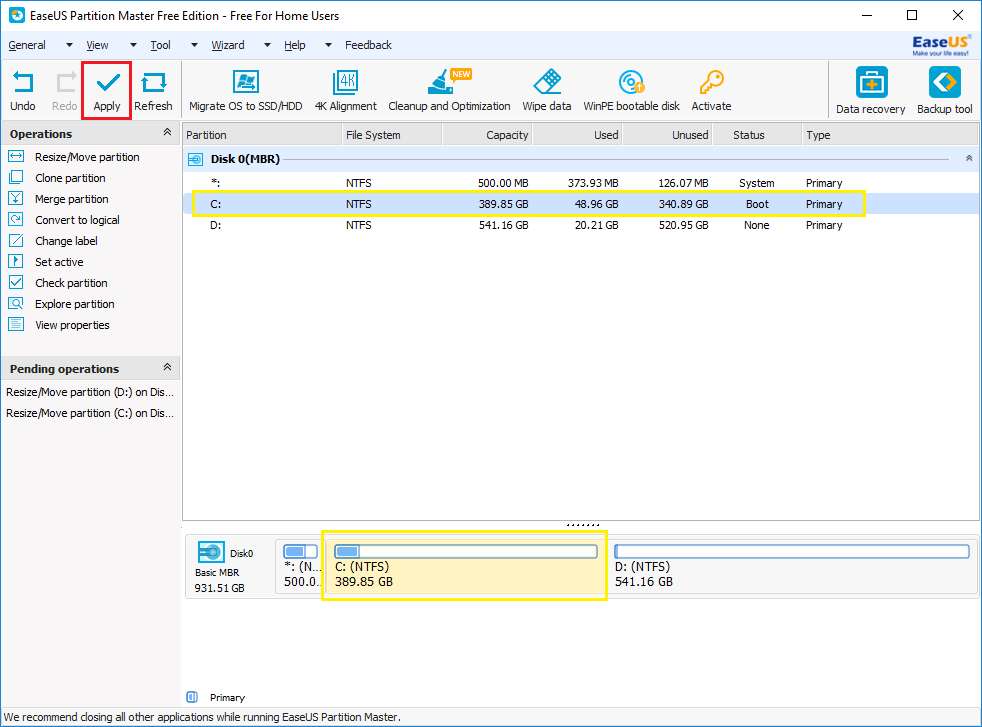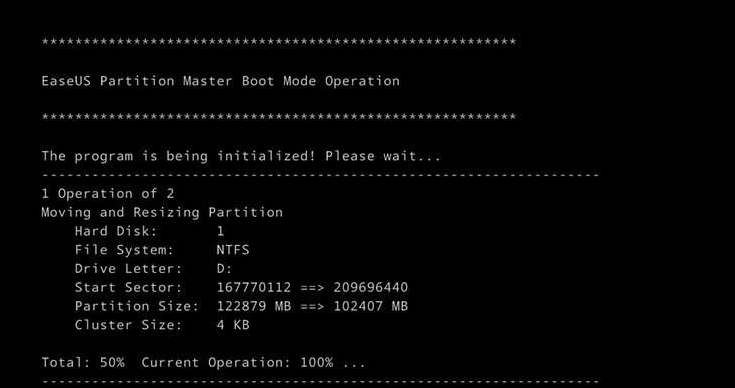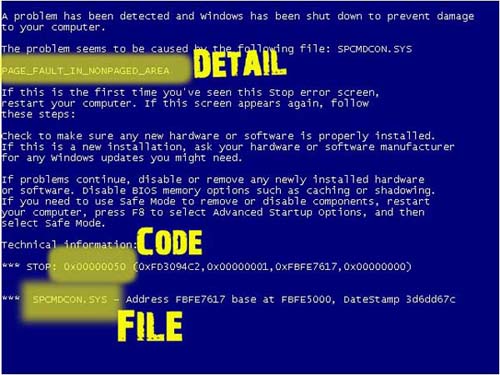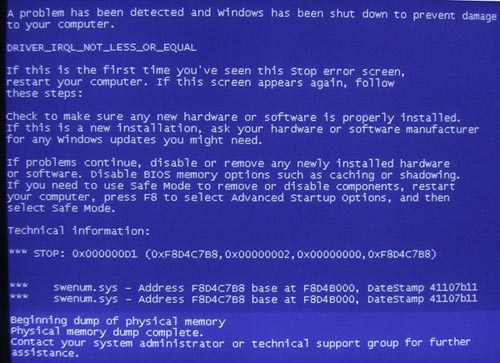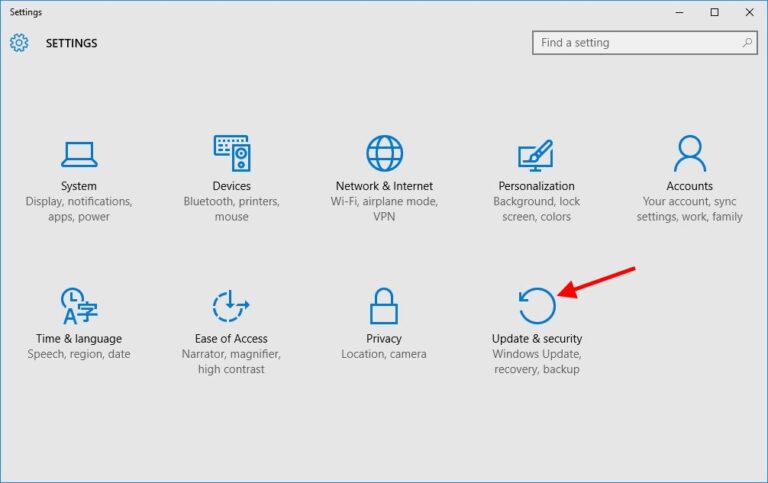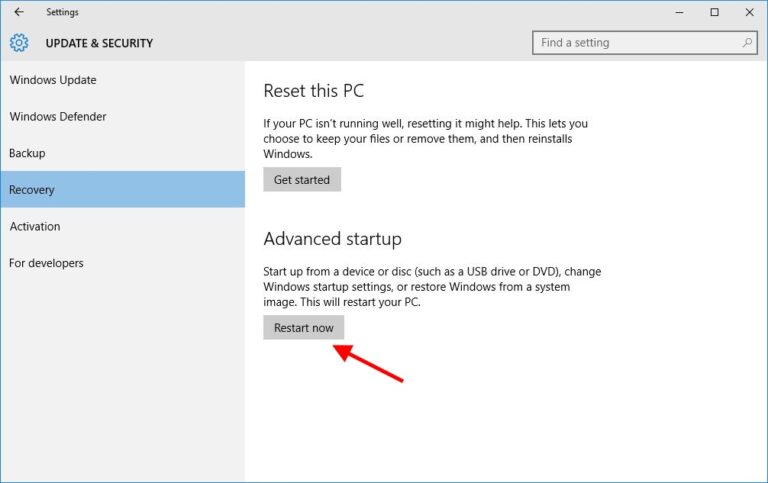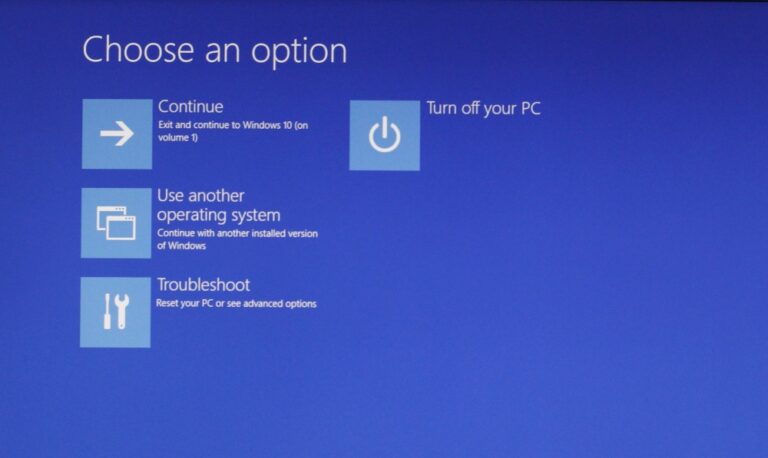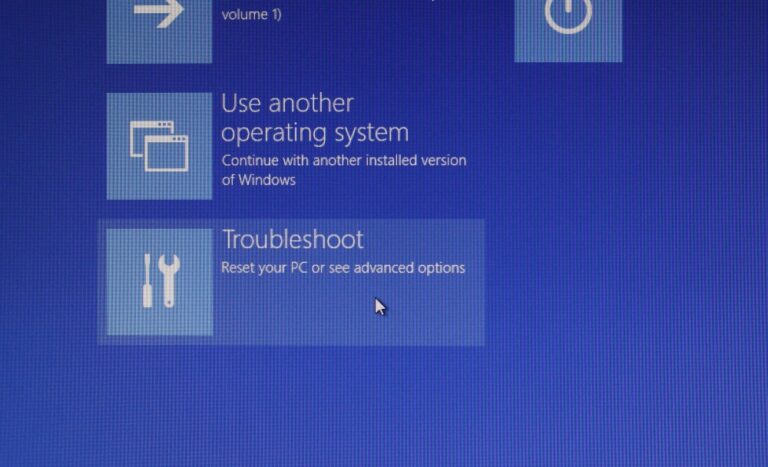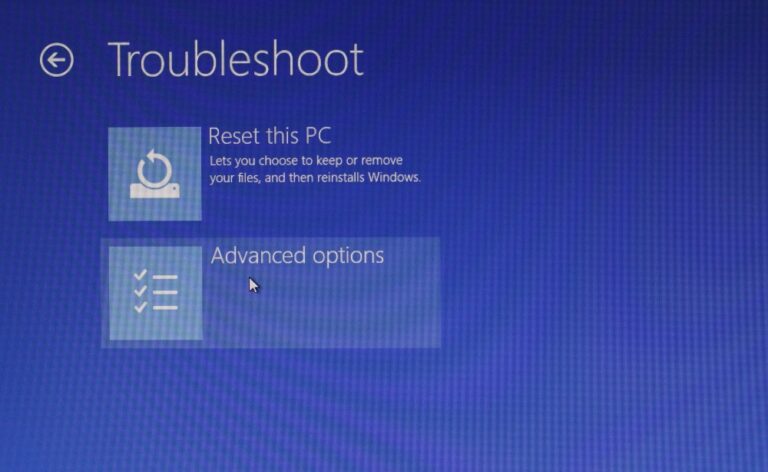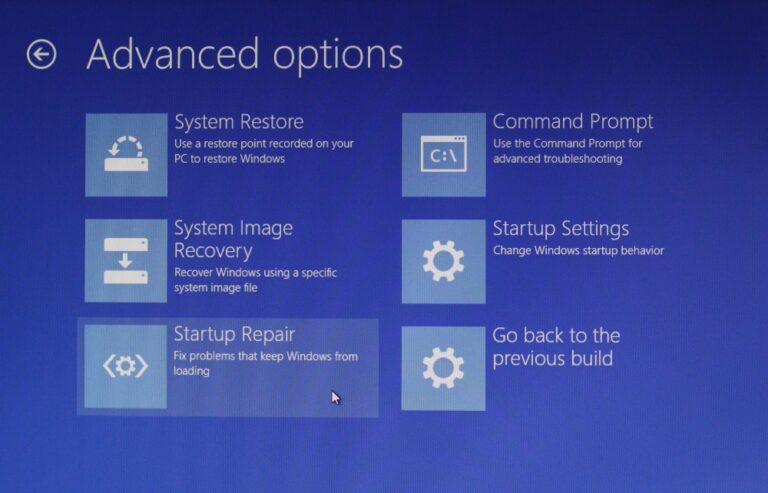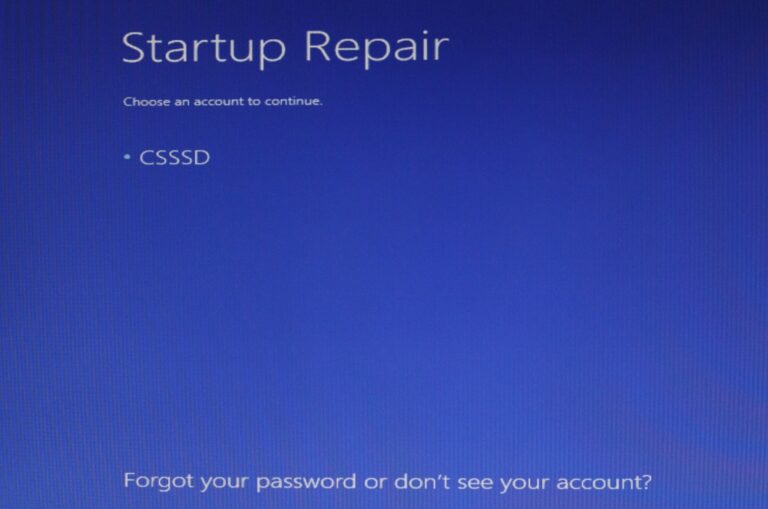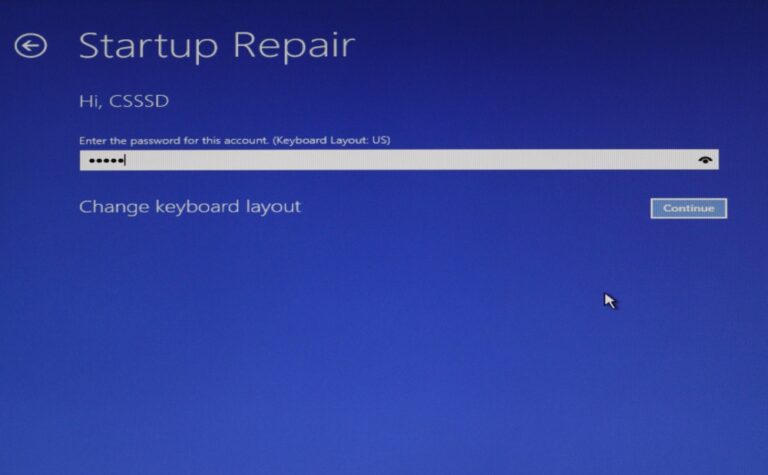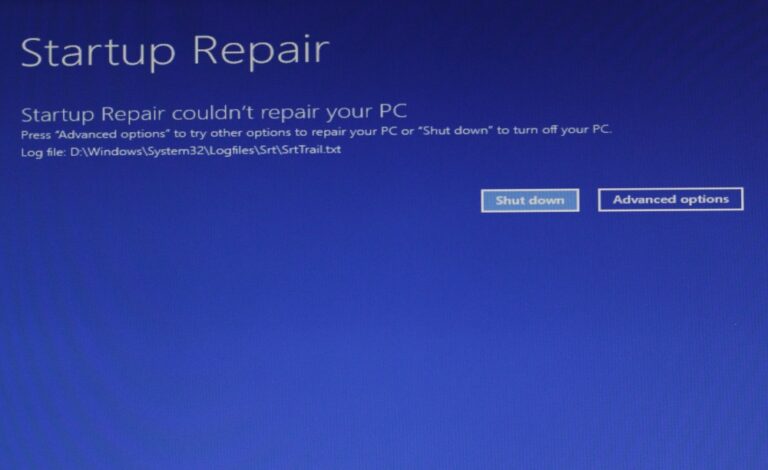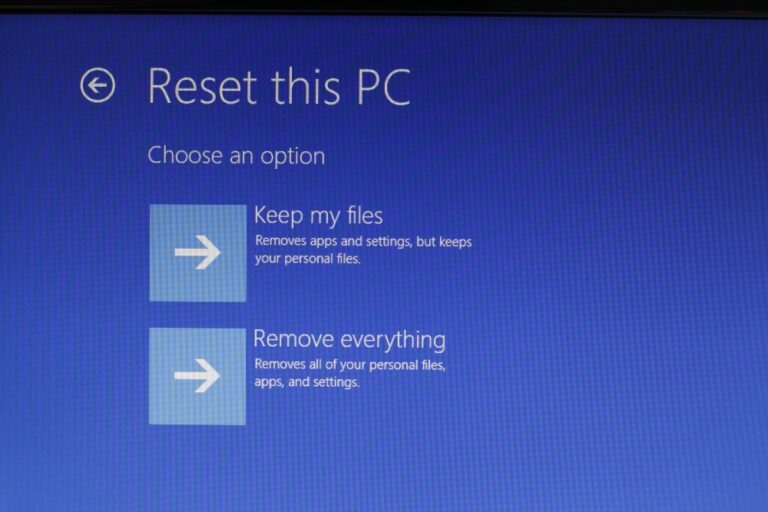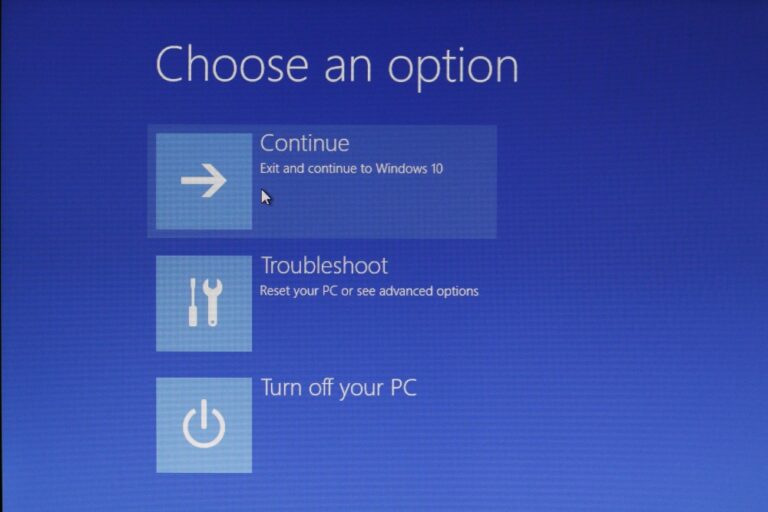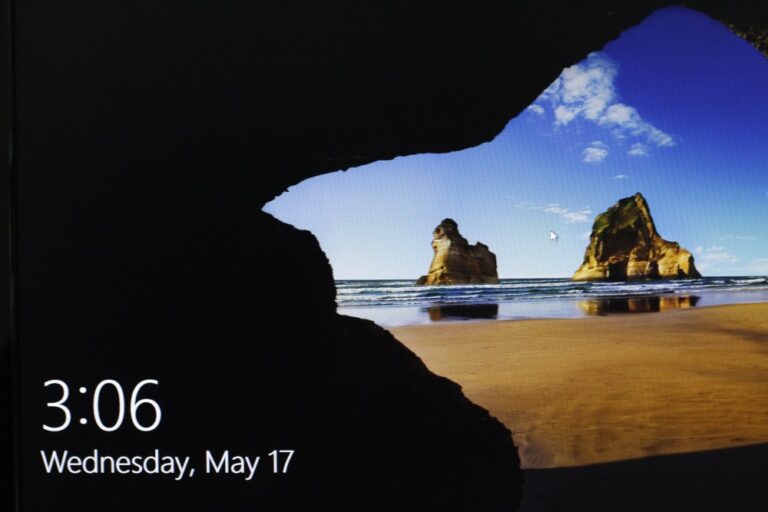หลายท่านมีคำถามมากมายเกี่ยวกับแบตเตรอรี่ ไม่ว่าจะเป็นการชาร์จ, แบตเสื่อม ประหยัดแบต โน๊ตบุ๊ค และอีกมากมาย เนื่องด้วยในบรรดาอุปกรณ์ภายในโน๊ตบุ๊คของเราส่วนมาก สิ่งที่จะมีปัญหาอันดันแรก นั้นก็คือแบตเตอรี่ ซึ่งหากใช้งานไม่ถูกต้อง ซื้อมาเพียงไม่กี่เดือนแบตก็เสื่อมแล้วครับผม ทำให้เป็นปัญหาเวลาใช้นอกสถานที่เป็นอย่างมาก โดยเฉพาะโน๊ตบุ๊คที่เป็นอัลตร้าบุ๊คที่เน้นการพกพาเพราะถ้าใช้แล้วแบตหมดเร็วก็ไม่รู้จะซื้อมาพกพาทำไม อิอิ ถ้ามันมีพาวเวอร์แบงค์ให้ชาร์จก็คงดี ฮาๆ เอาหละครับ เพื่อไม่เป็นการเสียเวลาเรามาดูความเข้าใจผิดๆ เพื่อให้เราเข้าใจถูกเกี่ยวกับแบตเตอรี่โน๊ตบุ๊คกันเลยดีกว่าครับ
1. ปล่อยให้แบตเตอรี่หมดก่อนแล้วค่อยชาร์จ
ในปัจจุบันนี้ไม่ว่าโน้ตบุ๊คหรือโทรศัพท์มือถือต่างก็เปลี่ยนมาใช้แบจเตอรี่ประเภท Lithium-ion หรือที่เราเรียกกัน Li-ion นั้นแหละครับ หรืออีกแบบหนึ่งก็คือ?Lithium-ion Polymer ตัวนี้ก็เรียกกันสั้นๆ ว่า Li-Pol ที่เปลี่ยนก็เพราะว่ารุ่นเก่านั้นมีปัญหาเรื่องอายุการงานที่สั้น แต่รุ่นที่กล่าวมาข้างต้นก็ใช่ว่ามันจะดีไปซะทุกอย่างนะครับทุกสิ่งล้วนมีข้อดีและข้อเสีย ส่วนข้อเสียของแบต?Lithium-ion นั้นก็คือ
– ความร้อน?เรื่องความร้อนนั้นเป็นของคู่กับโน้ตบุ๊คด้วยเลยก็ว่าได้ ส่วนสำหรับแบตเตอรี่นั้นหากได้รับความร้อนนานๆ อายุก็จะสั้นลงไม่ประหยัดแบต โน๊ตบุ๊ค แน่นอน แต่เอ๊ะ!! แล้วจะให้ทำยังไงหละในเมื่อการชาร์จทุกเครื่องมันก็ร้อนนิหน่า ถูกไหม? แต่ผมมีวิธีแนะนำครับผม นั้นก็คือ อย่าปล่อยให้แบตเตอรี่อยู่ต่ำกว่าประมาณ 20% ซึ่งถ้าจะให้ดีควรอยู่ในระดับ 20-30% หรืออาจจะ 40% ก็ได้ครับ แต่ก็อย่าเกินนี้ เพราะยิ่งแบตเหลือน้อยมากๆ การชาร์จมันก็จะนาน ทำให้เกิดความร้อนมากกว่านั้นเอง และที่สำคัญอย่าให้แบตเตอรี่หรือตัวเครื่องโน้ตบุ๊คเราอยู่ใกล้กับสิ่งของร้อนๆ ด้วยนะครับ
2. ถอดแบตเตอรี่ออกขณะเล่นเกมหรือเวลาอยู่บ้าน
หัวข้อนี้เห็นหลายๆ ท่านชอบถามกันว่าต้องถอดแบตเตอรี่หรือเปล่า? ต้องใส่ไว้ตลอดไหม? วันนี้ผมก็มีคำตอบให้ครับผม หากเราถอดไว้แล้ว แต่เกิดปัญหา ไฟดับ ไฟกระชาก มันก็อาจจะทำให้อุปกรณ์หรือโน้คบุ๊คของเราเสียหายได้ครับ ซึ่งอันที่จริงหากเราถอดแบตเตอรี่ออกมามันจะช่วยให้ยืดอายุการใช้งานได้จริง แต่มันก็เพียงเล็กน้อย แล้วมันจะคุ้มเหรอครับ? กับสิ่งที่เราอาจจะเสียไป ดูแล้วมันก็คงได้ไม่คุ้มเสียนะครับ
แล้วอีกอย่างคือถอดแบตเตอรี่ตอนเล่นเกมส์ มันก็จะโยงกันที่กล่าวมาข้างต้น เพราะขณะที่เราเล่นเกมนั้นมันก็ต้องการทำงานที่มีประสิทธิภาพมีไฟเลี้ยงตลอดเวลา ซึ่งถ้าหากเราถอดแบตเตอรี่ออกแต่ยังเสียบชาร์จนี้ก็โอเค แต่ถ้าเราเสียบแบตเตอรี่แต่ถอดสายชาร์จ ตัวนี้บอกเลยว่า เล่นเกมยังไงก็ไม่สนุกครับ หากเราถอดสายชาร์จโน้ตบุ๊คของเรามันก็จะเข้าสู่โหมดประหยัดพลังงานทันทีทำให้การทำงานได้ไม่เต็ม 100% ถึงมันจะทำให้ถึงได้แต่ก็เล่นเกมได้ไม่ถึง 1 ชั่วโมงแน่นอน หรืออาจจะไม่เกิน 30 นาทีด้วยซ้ำครับ ดังนั้น จะอยู่บ้านหรือนอกบ้านก็ควรใส่ไว้ ถ้าอยู่นอกบ้านเป็นไปได้ก็เสียบชาร์จไว้ก็ดีนะครับ เว้นแต่ไม่มีจริงๆนั้นก็โอเคเราก็ค่อยทำตามหัวข้อที่ 1 ครับผม
3. ถอดแบตเตอรี่เก็บไว้ ไม่ต้องใช้ ไม่เสื่อม
หลังจากที่ หัวข้อ 1, 2 เราใช้กันมาเยอะละ เก็บไว้มันซะเลยละกัน เย้ย!!! เก็บไว้ใช่ว่ามันจะดีนะครับ แบตเตอรี่นี้พูดถึงว่า ไม่ใช้ก็ไม่เสื่อมก็ไม่ใช่นะครับ เพราะมันเริ่มเสื่อมตั้งแต่มันออกมาจากโรงงานแล้ว ดังนั้นใครจะคิดจะซื้อเก็บไว้ก็ไม่แนะนำนะครับผม หรือถอดแบตเตอรี่ไปเก็บไว้ในที่เย็น ชาร์จให้เต็มแล้วเก็บไว้ หรืออื่นๆต่างๆ นาๆ การทำแบบนี้แบตเตอรี่ของท่านอาจจะสิ้นใจก่อนที่โน้ตบุ๊คตัวโปรดของท่านจะจากไปอีกด้วยซ้ำนะครับ ดังนั้นไม่ควรถอดเก็บไว้นะครับผม ไม่มีผลดีเลยสำหรับเรื่องนี้ มันก็เหมือนกับราคาโน้ตบุ๊คนั้นแหละครับ ซื้อมาสักพักราคาก็ลด พูดแล้วก็เจ็บใจ T^T เอาเป็นว่าไหนๆ ก็เสียตังแล้วก็ใช้มันให้คุ้มค่านะครับผม
ปกติแบตเตอรี่ อายุประมาณ 1 ปีหรืออาจจะน้อยหรือมากกว่า ตามลักษณะการใช้งาน เราก็เริ่มเห็นปัญหาแบตเตอรี่เสื่อมแล้วครับ เหมือนของผมใช้ก็ 1 ปีเต็มพอดี แบตก็ใช้งานได้สั้นลง 30 นาที จากปกติใช้ได้ 3 ชั่วโมง ตอนนี้ก็เหลือ 2 ชั่วโมง 30 นาทีโดยประมาณ ผมก็ใช้ถูกหลักบ้างไม่ถูกหลักบ้างตามสถานะการ และแต่ส่วนใหญ่แล้วแบตเตอรี่มักจะสิ้นใจก่อนโน้ตบุ๊คของเราอยู่แล้ว โดยปกติก็ โน้ตบุ๊ค 1 เครื่อง กับ แบตเตอรี่ 2 ลูก ก็ถือว่ากำลังดีครับ ก็คือใช้ตัวที่แถมมา และเราก็เปลี่ยนหนึ่งครั้ง มันก็จะสิ้นอายุไขของมัน หรือบางท่านก็อาจจะใช้แบตเตอรี่ลูกเดียวแบบนี้ก็ถือว่าคุ้มค่ามากครับผม
สุดท้ายนี้ สำหรับผมก็ไม่ต้องการอะไรมากนะครับ ขอแค่คำขอบคุณ เป็นกำลังใจในการเขียนบทความต่อไปก็เพียงพอแล้วครับผม ไว้เจอกันใหม่บทความหน้า ขอบคุณครับ ^^
ขอบคุณข้อมูลจาก Notebookspec.com